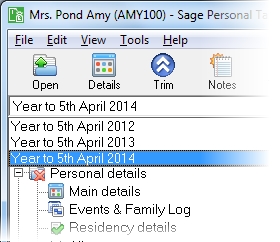Self-employment main details
Use this section to enter details about income that the client gained from a trade, profession or vocation as a sole trader in the UK or abroad. Where the taxpayer is in partnership, you should use the Partnerships data entry page instead.
Create a self-employment item for each trade or profession that the taxpayer receives income from.
Self-employments are taxed as trading income (formally under Schedule D Case I (trades) or Schedule D Case II (professions and vocations)). For the purposes of the software, there is no distinction between the two cases.
Main Details
| Option | Description |
|---|---|
| Name of business | If you want to choose a Business(Sole Trader) client that you've already created in Control Centre,
click the lookup button  . This will open the Client Lookup
window with a list of clients of the appropriate type . This will open the Client Lookup
window with a list of clients of the appropriate type |
| Description of business | For example, Chartered Surveyor. Changes made will be updated in Business Tax and Control Centre as appropriate, and vice versa. |
| Address | The address that is used as the business premises. |
| Default | Click Default to use the client's personal address as the self-employment address. |
| Postcode | The postcode of the business premises. |
| Date of commencement |
The date the client started trading. This will affect the client's basis period for the currently selected tax year. |
| Date of cessation (see below) |
The date the business was sold or closed down. This affects the client's basis period for the currently selected tax year. You cannot enter details of a business which ceased before the first tax year set-up for the client in Personal Tax. The years currently set up are displayed in the Details for drop-down list. |
| Details changed since last year's tax return | Select this check box if the details in the Name of business or Address boxes have changed since the client's last tax return. |
| Accounts do not cover the period from the last accounting date | Select this check box if the accounts do not cover the period from the last accounting date i.e. if there is a gap between the end of the previous accounting period and the beginning of this one. You should explain why there is a gap using the Additional Information Editor. |
Entering the date of cessation of a sole trade business
- In Business Tax, open the client and select the accounting period in which the business ceased.
- From the navigator, click Business Details.
- On the Period Details tab, amend the Period end date to the date of cessation of the business.
-
Tick Cessation.
-
Click Save.
-
Click SA100 on the toolbar to post the self-employment section in Personal Tax.
How do I get here?
Earned income > Self-employments > Self-employment name > Main Details
Note: Year Update and Self-employments
If you perform a Year Update and later perform another Year Update to the same year, all of the data that you originally entered in all data entry forms is lost. The only exception to this is Self-employments. If you entered accounts details for a period ending in 1998/99, the profit, losses and overlap data would be calculated. If you then performed a Year Update to 1998/99, none of the figures would be deleted. Therefore you cannot over-write Self-employments data in a particular tax year by performing a Year Update to that year.
The tax year that you are entering details for is shown at the top of the data entry page. If you want to change the tax year, you should select a new date from the drop-down list at the top of the navigator.
-
Auto calc - If you tick this option, the calculations will be automatically completed for you where possible. If you untick this box you will see a new tab appear called Summary.
Note: Not all data-entry forms have an Auto calc option.
- Estimated - Tick this box to indicate that the figures you've used are estimated. This will then show on the item in the navigator, and at the higher level folder in the navigator by showing a small e.
- Complete - Tick this to indicate that the form is complete. A green tick will appear on the item in the navigator and at the higher level folder in the navigator.
If you want to close the page without saving any of your changes, you can click Cancel. If you were adding new details, then nothing will be saved. If you were editing an existing item then the page will close, reverting to your previously saved details.